- Support
- Dashboards
- Understanding the Insights page for admins
Understanding the Insights page for admins
In this article, we’ll cover:
- How to access the Insights page
- The components of the Insights page
- How to filter the Insights page
- How to access more information
How to access the Insights page
To access the Insights page within the admin portal:
- Sign into Yarno and use the menu in the top right to "Enter Admin"
- Select “Insights” from the top menu bar
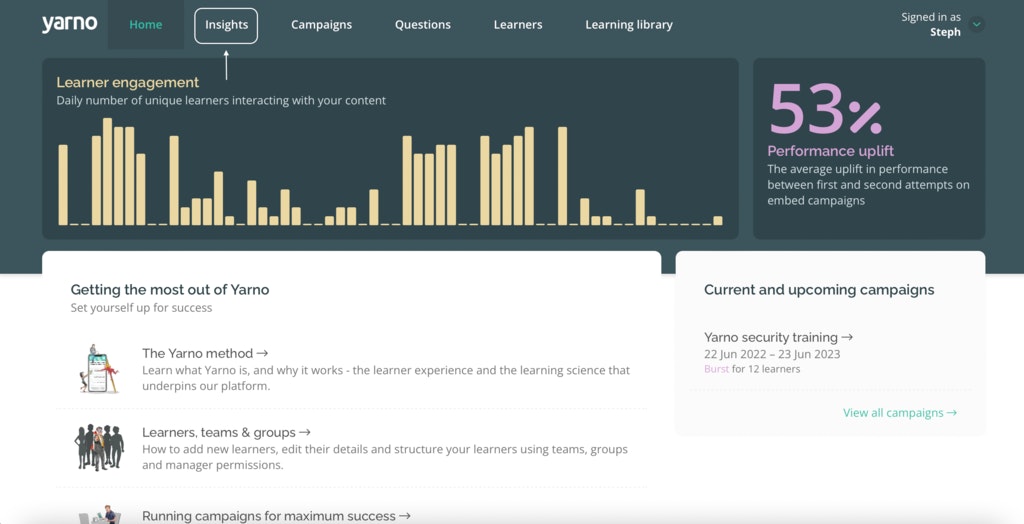
The components of the Insights page
The Insights page has two sections, which can be accessed by using the buttons at the top left of the page.
Engagement
The Engagement section includes data relevant to learner engagement with the platform and specific campaigns run.
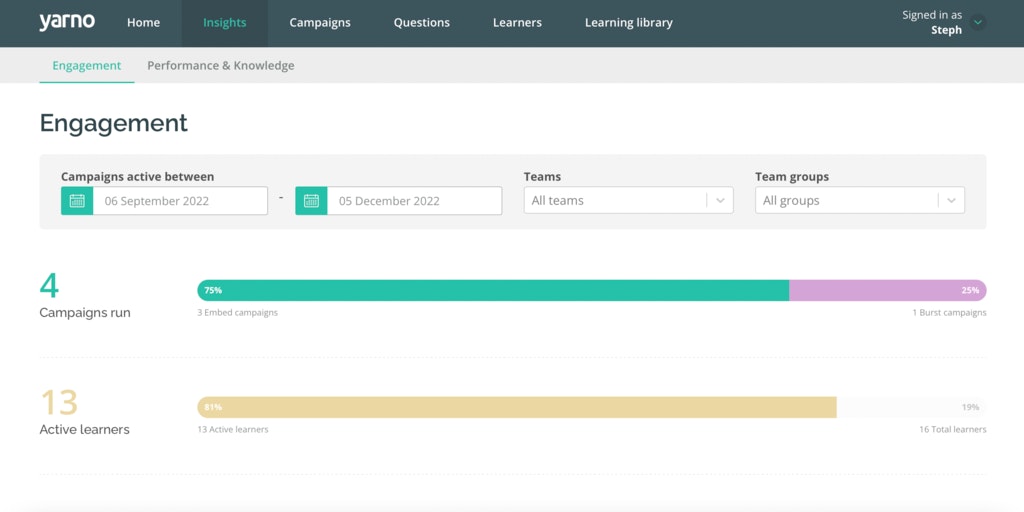
This includes:
- Total campaigns run (and a breakdown of embeds vs bursts)
- Active learners
- Participation rate
- Completion rate
Performance & Knowledge
The Performance & Knowledge section presents data on how learners have performed across campaigns run, and information on the knowledge growth learners have seen by using Yarno.
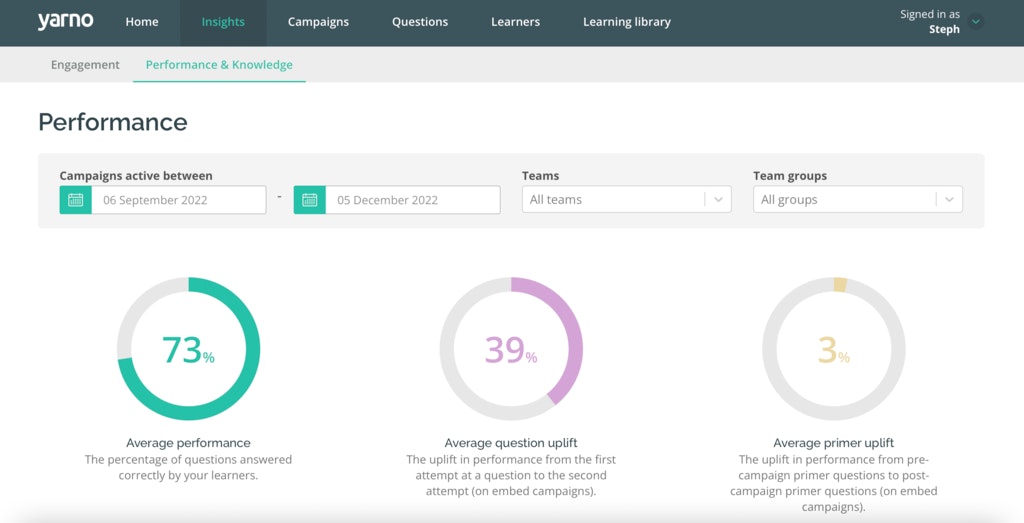
This includes:
- Performance (the percentage of questions answered correctly by learners)
- Question uplift (the uplift in performance from the first attempt at a question to the second attempt on embed campaigns)
- Primer uplift (the uplift in performance from pre-campaign primer questions to post-campaign primer questions on embed campaigns)
How to filter the Insights page
At the top of each section of the Insights page there is a filter bar, which allows the filters to be changed to show a different date range or cohort. As a default, the Insights page displays 90 days of data for all learners on the account.
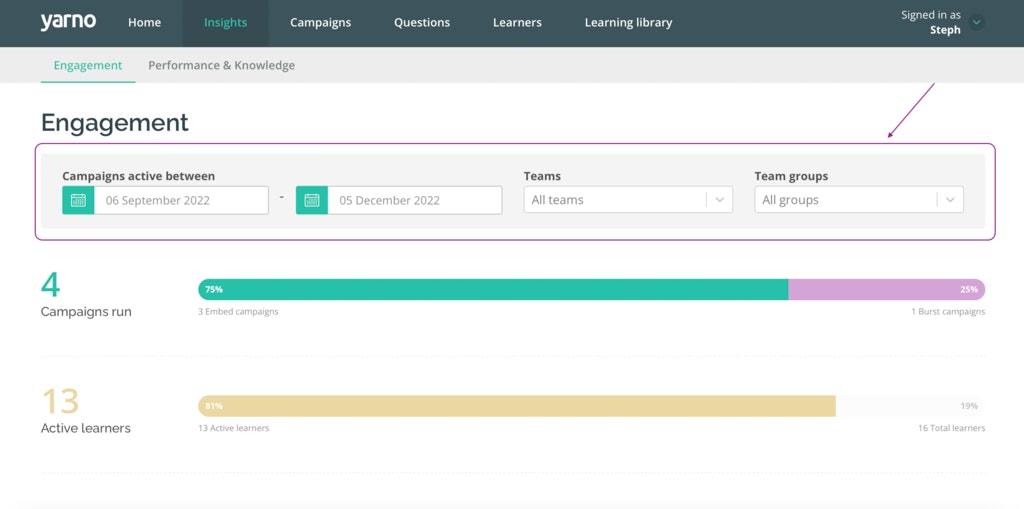
To change the date range:
- Click on the date shown
- Move through the calendar months using the arrows and select the relevant date
- OR highlight the date displayed and type the relevant date directly into the date bar
To filter to one or more teams or groups:
- Click on the box under the heading “Teams” or “Team groups”
- Either select a team/group from the dropdown menu or type the name of a team/group and press enter
- To add a second team or group, click next to the team/group already added, and repeat step 2
How to access more information
To learn more about additional information available on the platform, speak to your Yarno CSM or check out our other articles on Dashboards available to admins here.